The Galaxy Note line of devices still has that one feature, that one tool that no other phone pulls off quite as well – the S Pen stylus. For it’s not a simple capacitive pen, it’s actually powered by Wacom technology for superb palm rejection and a sensitivity for 4096 pressure levels. It feels very natural to use, and offers enhanced features via a mechanical button on the S Pen’s side and various software optimizations.
The Note 20, by itself, is a pretty awesome phone even if you never take the pen out. And a lot of users kind of skip out on the experience, either because they are not interested in experimenting with it or feel that the plethora of features may be overwhelming. So, let’s help you ease into it, shall we? Here are all of the things the S Pen can do for you!
Obviously – write, markup, and draw
A lot of people don’t get the appeal of using handwriting on a phone… you’ve got a perfectly good virtual keyboard for that, right?! Yes, this is true, but may we suggest you challenge yourself to try and take some hand-written notes for the next week? See if it is oddly reminiscent of actually carrying a work notebook around, jotting down ideas, emphasizing points, and generally taking a garbled mess of a note that’s weirdly creative and can only be understood by you… at a glance.
You can use the S Pen to freely draw on your Samsung Calendar app as well. So, you can add and edit your events just as you would on any calendar app, but then you can take the S Pen out and circle specific dates or time periods. It’s pretty neat.

Crop & Markup screenshots

Scribble on your Calendar

Learn to draw
Obviously, you can also scribble on screenshots or pictures right before you send them off. An S Pen makes it much more precise than doing so with your finger.
And, of course, there’s the PenUP app for actual drawing — even aspiring artists can check it out and learn to draw through a plethora of step-by-step, “follow the lines” type guides.
S Pen quick tips:
- If you take the S Pen when the screen is off, you can write a quick “Screen off memo”. It will automatically be saved in Samsung Notes
- If you hold the S Pen button and double-tap on the screen, you instantly create a new note (in floating mode)
- You can put any app you want in the S Pen menu (the menu that pops up when you take the S Pen out)
- You can disable the S Pen menu from coming up every time you take the Pen out
- You can use the S Pen as a remote control for your Note
- The S Pen can act as an actual mouse (so websites react to it hovering over buttons)
More details below.
Palm rejection on Galaxy Note 20
Some users have trouble with the palm rejection of the S Pen and figure it isn’t 100% reliable. Here’s how it works — you need to have the S Pen close to the phone’s screen. You will see the S Pen cursor appear (a small circle that shows you where the Pen is aiming). At this point, the phone will not accept any finger (or palm) input. But if you lift the Pen off too fast, or put your palm on the screen before approaching it with the Pen tip, you will get a palm-induced drawing of a random dot.
Disable that S Pen menu
If you find yourself reaching for the S Pen often, you might find that menu that automatically pops up whenever you take the stylus out to be a bit… disruptive. So, go to Settings -> Advanced
No worries, you can always pull up that Air Menu by just pressing the S Pen button. Now, it’s going to be a bit easier to just take out the S Pen and immediately use it, without having to dismiss that menu first.
AR Doodle
A useful feature? That’s arguable. But it sure is both fun and impressive. With AR Doodle, the Note 20 starts up the camera and lets you draw in the viewfinder using the S Pen. Whatever you scribble will turn into a virtual doodle and the phone will remember its position or what it’s attached to. So, you can draw virtual glasses on a face and they will “stick” to the face. Or, you can put a doodle on the floor or on a desk — again, the phone will do a pretty good job at making it stay in place like a real object.
Probably a cool party trick that you will soon forget about. But hey, so is Animoji.
The remote control features grow and grow
With 2018’s Note 9, Samsung introduced Bluetooth connectivity between the phone and pen. Since then, the stylus has also been able to act as a remote. We’ve got the simple media control features that were introduced with the Note 9 — pressing the S Pen’s button can act as play/pause, while a double press skips the song. In the Samsung Internet browser, a single press of the button is “back”, while a double press is “forward”. In the Camera app, the S Pen’s button acts as a remote shutter, so you can take selfies or start recording video while your phone is plopped up on a tripod.
With the Note 20, we now also have air gestures with the S Pen. With the Pen held at a distance from the screen, hold down the button and swipe up, down, left, right, or rotate the pen. Right now, you can use that for media control (swipe up for volume up, swipe down for volume down), or to go forward and back through your playlist by flicking left and right. The same gestures work for PowerPoint presentation slides. In the Camera app, you can switch between selfie or main camera by flicking up or down.
Don’t worry, there’s no guesswork needed if you want to figure out whether an app supports Air Actions. Whenever you open an app that does, you will see a tiny floating, blue-colored bubble pop up to let you know that gestures are available. Tap it with the S Pen (or hover over it) to see what you can do. It’s worth noting — the blue bubble will not pop up if you have disabled the Air Command floating icon.
Hover over the blue bubble to see available Air Actions
With the latest OneUI, Samsung added a bunch of general gestures, which you can use anywhere on the phone. You can wave for “back”, “recent apps”, “Glance” or anything you wish really. You can draw a squiggly line in the air and the phone will take a screenshot ready for marking with the S Pen. The bad news is that these gestures definitely have a learning curve and are not always 100% accurate. The good news is that they are fully customizable.
Just go to Settings -> Advanced features -> S Pen -> Air actions. Customize to your heart’s content.
An accurate mouse pointer simulator
When you hover the S Pen near the Note 20, you will notice a little dot “cursor”, showing you exactly where the pen’s tip is. This cursor does, in fact, have the properties of a mouse pointer. This mostly comes in handy when you are browsing desktop versions of websites. Any popups or drop-down menus will start behaving like you have a mouse hovering over them, which is pretty neat!
To top it off, if you press the S Pen’s button and drag the tip across a piece of text, you will mark that text. So, it behaves like you are left-click and dragging your mouse. Again, a pretty cool productive feature. The same works for selecting multiple photos in the Gallery — holding the button while dragging draws a huge select box, which you can use to instantly mark multiple photos.
Cropped screenshots, GIF record
Using Smart Select, you can draw a box on your screen and instantly transform it into a screengrab. It’s basically a quicker solution to making a screenshot and cropping it to the point of interest. As mentioned earlier, you can write on the screenshot before sending it off / storing it as well.
There’s also the GIF record feature, which lets you record the frames within a box that you draw with the S Pen. The phone instantly turns this into an animated GIF that you can share. Limited and situational use for sure, but still cool and useful. It’s worth mentioning that the Galaxy S series has this feature too and an S Pen is not mandatory for it.
Glance
Galaxy Note phones have always been pretty big on multitasking. The Glance feature is a unique picture-in-picture solution, which we haven’t seen elsewhere. Basically, when you are in an app, you need to take out your S Pen and trigger its Air Menu. From there, pick Glance, and you will see your app shrink down to a tiny persistent square, which will stay on top of anything else you do on the phone. Whenever you hover over said square, it will maximize to the full app again. You can interact with it, then press “home” and it will shrink back to Glance mode. Useful for productive folks who always need That One App to be always visible and easily accessible.
Add app shortcuts in Air Menu
If you have a favorite app that you like to use with the S Pen — you can put it right in the Air Menu. It’s sort of an “always hidden” app folder, which only pops up when you have the S Pen out.
Translate and Magnify

Translate

Magnify
Rounding it off with a couple more extras — the Note’s Translate feature allows you to point the S Pen at a piece of foreign text and have the phone translate that. While we do feel that you are probably better off using copy-paste to the Google Translate app, the S Pen’s Translate feature does come in handy in some rare occurrences. Same with the Magnify feature — it basically turns the S Pen’s cursor into a big magnifying glass that zooms in on details on the screen. Most of the time, you can pinch-zoom anyway, but there are the rare occasions where Magnify can have its use.
Source: Phonearena























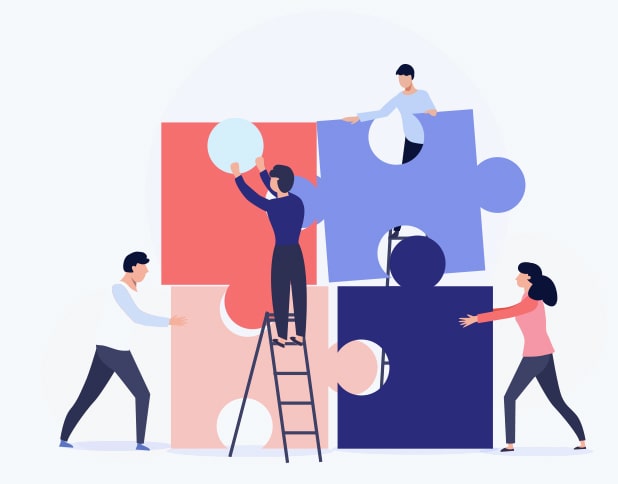
Comments