This year, Google finally decided to respond to Apple’s AirDrop feature. If you are fuzzy on the details — AirDrop makes it super fast and super easy for Apple devices to share files among themselves. Just select AirDrop from the share menu and pick the device you want to send to.
Well, Nearby Sharing for Android is pretty much the same thing. When you choose to send a file that way, your phone starts emitting a Bluetooth Low Energy signal to be picked up by other phones in close proximity. They, in turn, get prompted to accept the connection. A fast and easy transfer, which can use Wi-Fi direct, your data connection, and Bluetooth to achieve the best speeds it can. No need to upload to the cloud or to use that clunky “let’s align our NFC chips just right” method.
How do I get Nearby Sharing?
The good news is that Nearby Sharing has started rolling out to the public and it will be available on phones that run Android 6 and above. Yes, you read that right, Google will add Nearby Sharing for phones that have not been receiving any major updates for 4 years now. It’s a part of the Play Services package, which means it should come through a behind-the-curtains update to your phone.
We tested it on a few phones and even our old Galaxy S7 Edge with Android 7 has it! Now, it doesn’t work flawlessly just yet. Getting older generations of Android to play nicely with the newest phones here produced some frustrating failures. But we assume there are still some kinks that need ironing out and Google knows this — as soon as a transfer fails, you are prompted to try a second time. Most of our “second attempts” were successful. However, if the transfer fails the second time around, you are automatically prompted to send the error report to Google. Presumably — a team of devs is waiting to figure out how to fix the issue.
How to use Nearby Sharing?
Just tap “share” on the file you want to send out, then choose Nearby Sharing (the little DNA-looking icon). If this is your first time using it, you will be prompted to enable the service.
Nearby Sharing needs the phone’s Wi-Fi, Bluetooth, and Location to be enabled. If you are the one initiating the transfer, your phone will prompt you to enable them (it can do it for you if you tap “agree”). If you are the one receiving, make sure that Bluetooth and Location are turned on. Otherwise the sender will not even “see” your device. When it’s time to transfer, Nearby Sharing will offer to enable Wi-Fi for you.
Anyway, as soon as those prerequisites are met, sharing files is a cakewalk. Once the sender initiates a transfer, the recipient will be prompted to make their phone visible, and asked if they really want to accept the specific file they are being sent. The connection is encrypted and no personal contact data is transferred between devices.
Where is the Nearby Sharing menu?
You can open the Nearby Sharing settings if you wish to disable the feature or if you want to change your privacy settings (for example — you can make yourself visible to your contacts, so you don’t always need to double confirm transfers from devices you trust).
The easiest way is to simply type Nearby Sharing in the search bar of your phone’s settings. But if you want to know exactly where the menu is — it’s in Settings → Google → Device Connections → Nearby Share.
Source: Phonearena







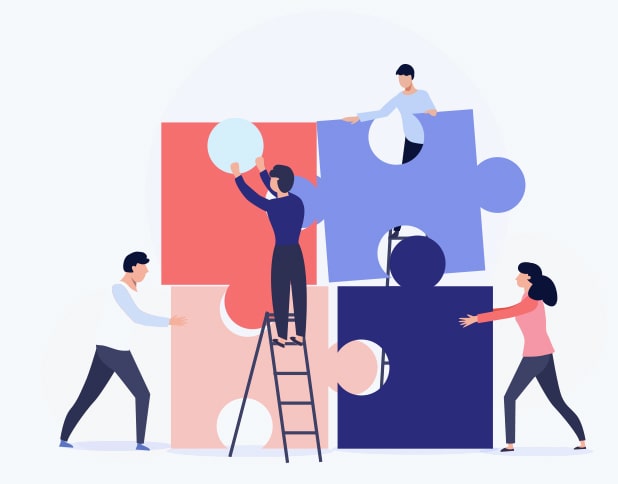
Comments