How to make the iPhone easier for seniors and the elderly: 6 simple steps

The great thing about Apple products is their simplicity and general ease of use. Any iPhone can make a great phone for senior citizens with just a few simple tweaks. If you’re looking to gift an iPhone to parents or friends who are of advanced age, and you want to make sure the phone is well adapted to their needs, you’ve come to the right place.
You may also find helpful:
- Best iPhone deals to expect on Black Friday
- Best cell phones for seniors and the elderly
- Best phones for kids
- Best phones under $400
Step 1: Increase the font size for better readability
Poor vision is common among the elderly, but luckily we can enlarge the normally small text that we get in iPhone menus and messages. Here’s how to enlarge the text on the iPhone:





- Find and tap the “Settings” icon on the iPhone’s home screen
- Tap “Accessibility“
- Tap “Display & Text Size“
- Tap “Larger Text“
- At the bottom of the screen, move the slider to the right to increase the text size
If even then the text isn’t large enough to be seen clearly, you can tap on “Larger Accessibility Sizes“, which will allow you to further enlarge the text on the iPhone.
Step 2: Teach them to use Siri
Perhaps the easiest way for the elderly to interact with technology is via natural speech. By teaching the senior person to use Siri, they will be able to easily make calls, get their daily news read out loud, or get answers to any questions.
In order to make Siri respond to commands at anytime, follow these steps:




- Find and tap the “Settings” icon on the iPhone’s home screen
- Tap “Siri & Search“
- Tap “Listen for “Hey Siri”
This will prompt a set up screen for Siri, which will ask the user to speak a few commands, in order to familiarize themselves with Siri, and for it to learn the user’s voice. It’s best if the senior citizen does this, with your guidance, so that they can get a grasp of what commands Siri can understand.
Once this is enabled, you can teach the senior citizen the phrases they may be interested in, such as “Hey Siri, what’s the news?”, “Hey Siri, what’s the time?” and “Hey Siri, call Johnathan”.
Step 3: Enable the “Spoken Content” option
iPhones have an option to read the contents of the screen out loud, which can come in handy for visually impaired persons. This is especially desirable if the user wishes to explore the internet and enjoy written content, such as Wikipedia articles easily, without needing to read those on their own. Here’s how to enable “Spoken Content”:




- Find and tap the “Settings” icon on the iPhone’s home screen
- Tap “Accessibility“
- Tap “Spoken Content“
- Tap “Speak Screen” to enable it
Optionally, you may want to slow down the speaking rate, which you can do through a slider at the bottom of this same screen.
Now the iPhone can read out loud everything on the screen, when the user swipes down with two fingers from the top of the screen. Make sure you teach the user how to perform that gesture, and even write it down for them if necessary. The best use case for this feature is for reading text messages, web pages and news articles.
Step 4: Make the ringing louder on the iPhone
If you’re giving the iPhone to someone with impaired hearing, boosting the ringer of the iPhone can help. In order to make the ringer louder, follow these steps:



- Find and tap the “Settings” icon on the iPhone’s home screen
- Tap “Sounds & Haptics“
- Move the slider under “Ringer and Alerts” to the right
The more you move the slider to the right, the louder the phone will ring. From here you can also change the iPhone’s ringtone to something different, if needed, under the “Ringtone” option.
Step 5: Set up “Emergency SOS” and teach them how it works
The “Emergency SOS” feature will quickly call emergency services and notify the user’s emergency contacts when triggered. In order to trigger it, the user needs to know to rapidly press the phone’s power button five times on older iPhones, or press and hold the power button and one of the volume buttons on the iPhone 8 or later. For more details, and to add yourself as an emergency contact, follow these steps:




- Find and tap the “Settings” icon on the iPhone’s home screen
- Tap “Emergency SOS“
- Tap “Auto Call“, then tap “Set up Emergency Contacts in Health“
- Tap “Edit“
Here you can write the name of the senior user, their age, medical conditions, location and anything else that the emergency services may need to know if “Emergency SOS” is triggered.
At the bottom of the page, also tap “add emergency contact” to add your own phone number, so you can get a message if the person has triggered “Emergency SOS”. To be absolutely prepared, and as this functionality can vary between regions and iPhones models, you may want to visit the nearest Apple Store for assistance with this feature, or contact Apple support.
Step 6: Set up “Find my iPhone”
Enabling “Find my iPhone” is especially helpful if the iPhone gets lost, or if you need to keep track of the user and their location. To enable the feature, follow these steps:





- Find and tap the “Settings” icon on the iPhone’s home screen
- Tap on the user’s name as shown in the image above
- Tap on “Find My“
- Tap on “Find my iPhone“
- Enable all three options
With this enabled, you can use the “Find My” app on your own iPhone to track this one’s location, so long as you and the senior person are in the same Family Sharing group or using the same Apple ID.
Source: Phonearena
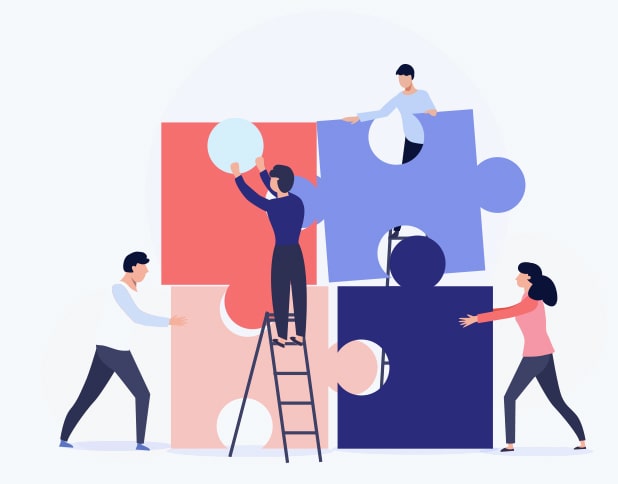
Comments